前言
Cloudflare Tunnel是Cloudflare Zero Trust中的一个产品,它能够帮助用户将位于内网中的服务暴露到公网上,从而使得外部用户可以通过互联网访问这些服务。相比较于frp、ngrok等内网穿透工具,使用Cloudflare Tunnel可以获得更好的安全性和性能。
在使用前,需要先注册一个Cloudflare账号,然后开通Cloudflare Zero Trust服务,选择免费套餐就可以了。此外,还需要注册一个自定义域名,然后将其添加到Cloudflare的DNS服务中。腾讯云、阿里云、华为云等云服务商都提供了域名注册服务,选一个便宜的就可以了。
安装
安装Cloudflared, 这是Cloudflare Tunnel的命令行工具,可以在Linux、MacOS、Windows上运行,选择对应的版本下载即可。
MacOS
在macOS上,可以使用Homebrew安装:
brew install cloudflared
Linux
在Linux上,可以直接下载二进制文件,并给以可执行权限,比如安装amd64版本:
curl -L 'https://github.com/cloudflare/cloudflared/releases/latest/download/cloudflared-linux-amd64' -o ./cloudflared
chmod +x ./cloudflared
Windows
下载Windows版本的二进制文件,比如'cloudflared-windows-amd64.exe',然后复制到自己定义的目录里,名字改为'cloudflared.exe'。
登录
后面的操作以Linux为例,如果是Windows,需要打开PowerShell进行操作,并将'cloudflared'替换为'cloudflared.exe'。
输入命令进行登录:
cloudflared tunnel login
输入命令后,会给出一个URL,打开浏览器访问这个URL,选择需要授权的网站。
创建Tunnel
创建一个Tunnel,名称可以自定义,比如'web':
cloudflared tunnel create <tunnel-name>
# 例如
cloudflared tunnel create web创建成功后,会返回一个Tunnel ID,类似于'f7b0c0e0-0c0e-0c0e-0c0e-0c0e0c0e0c0e'。
配置DNS记录
使用如下命令配置DNS,其中的<tunnel-name>是创建Tunnel时指定的名称,<domain>是自定义的域名,比如web.example.com:
cloudflared tunnel route dns <tunnel-name> <domain>
# 例如
cloudflared tunnel route dns web web.example.com如果还有其他域名需要配置,可以继续执行上面的命令。配置完成后可以前往Cloudflare控制台查看到CNAME记录。
编写配置文件
Linux的配置文件路径为~/.cloudflared/config.yml,Windows的配置文件路径为%USERPROFILE%\.cloudflared\config.yml,如果文件不存在,可以手动创建。
配置文件内容如下,注意根据注释修改配置:
# Tunnel UUID,就是同目录下的json文件的文件名
tunnel: xxxxxxxx-xxxx-xxxx-xxxx-xxxxxxxxxxxx
# 鉴权文件路径,注意根据自己的路径修改,下面的例子是Linux的路径
credentials-file: /home/xxx/.cloudflared/xxxxxxxx-xxxx-xxxx-xxxx-xxxxxxxxxxxx.json
protocol: h2mux
# 服务配置
ingress:
# hostname是刚才添加DNS记录时指定的域名
- hostname: web.example.com
# service是需要暴露的服务,比如这里反代了5244端口
service: http://127.0.0.1:5244
- hostname: web2.example.com
# 这里的示例是windows 远程桌面服务
service: rdp://localhost:3389
# 最后记得添加一个默认404
- sevice: http_status:404
更多配置方式可以参考帮助文档
配置完成后,验证一下配置文件是否正确:
cloudflared tunnel ingress validate测试运行
输入如下命令启动Tunnel:
cloudflared tunnel --config ~/.cloudflared/config.yml run <tunnel-uuid>
# 例如
cloudflared tunnel --config ~/.cloudflared/config.yml run xxxxxxxx-xxxx-xxxx-xxxx-xxxxxxxxxxxx访问刚才配置的域名,如果能正常访问,说明配置成功。或者前往Cloudflare Zero Trust的控制台查看Tunnel的状态。
远程桌面配置
如果是需要在windows上使用远程桌面,在控制端上同样下载windows可执行文件,然后在文件目录打开cmd,输入如下命令即可,注意hostname填刚才设置了rdp service对应的域名。
cloudflared.exe access rdp --hostname web2.example.com --url localhost:3000再打开windows远程桌面连接,计算机处填入localhost:3000,设置好用户名和密码后点击连接即可。
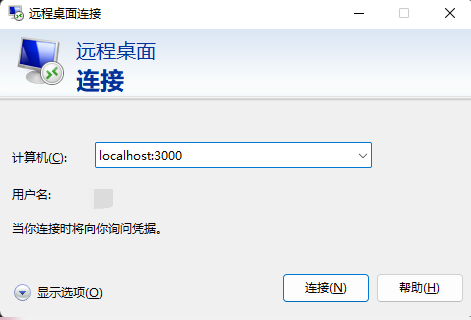
配置开机自启动
目前我们所有的命令执行都需要手动操作,这显然是不放便的,因此需要配置开机自启动。
Linux
执行如下命令:
cloudflared service install
systemctl start cloudflared注意:创建系统服务后,配置文件会被拷贝到/etc/cloudflared/config.yml,后续修改配置必须修改新文件
Windows
以管理员身份打开cmd,然后进入存放cloudflared.exe的目录,执行如下命令:
cloudflared.exe service install按下windows徽标键+R,输入regedit,打开注册表,进入HKEY_LOCAL_MACHINE\SYSTEM\CurrentControlSet\Services,找到Cloudflared,将ImagePath的值修改为C:\Cloudflared\bin\cloudflared.exe --config=C:\Users\%USERNAME%\.cloudflared\config.yml tunnel run,注意修改路径为自己的可执行文件路径和配置文件路径。
再按下windows徽标键+R,输入services.msc,找到Cloudflared agent服务,右键重新启动即可。
MacOS
macOS上注册服务请参考Run as a service on macOS · Cloudflare Zero Trust docs

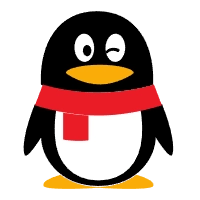
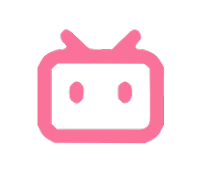
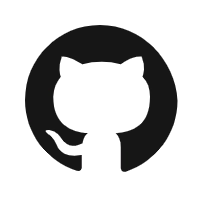

Comments NOTHING